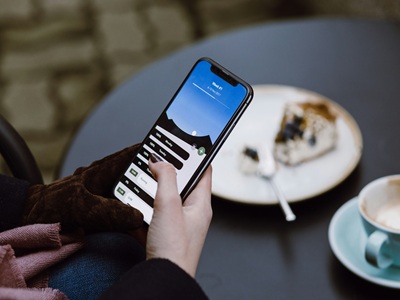Dispozitivul iPhone 7 este echipat cu un ecran perfect din toate punctele de vedere, asa ca in cele ce urmeaza veti putea afla cateva trucuri pentru a va cunoaste mai bine si pentru a va organiza mai bine ecranul.
Inainte de asta insa, este important sa stiti ca un display iPhone 7 este foarte scump, asa ca pentru a evita surprizele neplacute ar fi indicat sa va protejati dispozitivul cu accesoriile de protectie compatibile.
Cum sa modificati setarile iluminarii din spate pe iPhone 7
Daca luminile de fundal implicite de pe ecranul iPhone 7 nu se potrivesc nevoilor dvs., puteti face unele ajustari si le puteti seta la un nivel dorit. Urmatorii pasi va vor ajuta sa faceti acest lucru:
- Accesati ecranul de pornire sau orice loc de pe ecran pentru a incepe.
- Glisati degetul in sus din partea inferioara a ecranului. Aceasta actiune va deschide Centrul de control.
- In Centrul de control, atingeti si trageti cursorul pentru a regla manual luminozitatea ecranului in functie de preferintele dvs.
Cum se ajusteaza setarile de expirare a ecranului
De asemenea, puteti sa configurati afisajul iPhone si sa setati optiunile pentru expirarea timpului de afisare. Iata cum modificati timpul de expansiune al ecranului iPhone 7:
- Accesati ecranul de pornire.
- Atingeti Setari.
- Selectati Afisare si Luminozitate.Cum să modificați setările iluminării din spate pe iPhone 7
Dacă luminile de fundal implicite de pe ecranul iPhone 7 nu se potrivesc nevoilor dvs., puteți face unele ajustări și le puteți seta la un nivel dorit. Următorii pași vă vor ajuta să faceți acest lucru:
- Accesați ecranul de pornire sau orice loc de pe ecran pentru a începe.
- Glisați degetul în sus din partea inferioară a ecranului. Această acțiune va deschide Centrul de control.
- În Centrul de control, atingeți și trageți cursorul pentru a regla manual luminozitatea ecranului în funcție de preferințele dvs.
Cum se ajustează setările de expirare a ecranului
De asemenea, puteți să configurați afișajul iPhone și să setați opțiunile pentru expirarea timpului de afișare. Iată cum modificați timpul de expansiune al ecranului iPhone 7:
- Accesați ecranul de pornire.
- Atingeți Setări.
- Selectați Afișare și Luminozitate.
- Apăsați pe Auto-Lock.
Dacă vi se solicită opțiunile, apăsați pentru a selecta durata preferată pentru expirarea ecranului. Puteți selecta între 1 și 5 minute. Setarea intervalului de timp al ecranului la cel mai mic interval de timp poate, de asemenea, să economisească energie sau durata de viață a bateriei pe iPhone.
Cum se adaugă și se șterge dosarul pe ecranul de pornire iPhone 7
Puteți adăuga un dosar pe ecranul de pornire al iPhone 7 pentru a stoca rapid obiectele pe care doriți să le accesați. De exemplu, puteți crea un folder pentru stocarea fișierelor muzicale / audio și pentru a le accesa direct din ecranul de întâmpinare ca și comenzi rapide.
Urmați acești pași pentru a adăuga un dosar pe ecranul inițial:
- Din ecranul inițial, atingeți și țineți apăsată o aplicație sau o pictogramă pe care doriți să o puneți într-un dosar.
- Odată ce pictograma jigglează, trageți-o pe o altă pictogramă sau o comandă rapidă pentru a crea dosarul.
- Atingeți numele dosarului.
- Introduceți un nume pentru dosar. Asigurați-vă că numele folderului este ales pe baza tipului de fișiere pe care acesta conține le contine pentru a identifica cu ușurință ceea ce este în el.
- După ce terminați să numiți dosarul, atingeți Efectuat.
- Pentru a salva modificările curente pe care le-ați efectuat, apăsați tasta Acasă.
Urmați acești pași pentru a șterge un dosar din ecranul inițial:
Pentru a elimina folderele inutile de pe ecranul de pornire sau de pe orice ecran de pe iPhone 7, urmați acești pași:
- Navigați la dosarul pe care doriți să îl eliminați de pe telefon.
- Atingeți și țineți apăsată una dintre pictogramele pe care doriți să le plasați în interiorul unui dosar, până când pictogramele se jigglează.
- Apoi trageți pictograma din dosar și plasați-o pe ecranul de întâmpinare.
- Repetați pasii pentru toate pictogramele din dosar pentru a șterge dosarul.
Cum sa restabiliti aspectul ecranului initial pe iPhone 7
Daca, din anumite motive, nu sunteti multumit de rezultatul general dupa ce efectuati modificari pe ecranul dvs. de pornire iPhone 7, puteti reseta doar aspectul ecranului initial pe dispozitiv.
Urmati acesti pasi pentru a reseta layout-ul de pe ecranul iPhone 7:
- Du – te la Acasa ecranul.
- Atingeti Setari.
- Apasati General.
- Atingeti Resetati.
- Selectati Reinitializarea aspectului ecranului initial din optiunile date.
- Pentru a confirma actiunea, atingeti Resetare ecran initial.
Ecranul dvs. de pornire va reveni la aspectul initial.